Entre 2 examens de fin d'année j'ai réactivé un service que je n'utilisais plus depuis quelques mois : Live Mesh. Ce service gratuit de Microsoft vous propose un espace en ligne de 5 Go avec bureau en ligne, utilitaire de synchronisation et même la prise de contrôle à distance. Ce midi donc, j'ai trouvé (sans le vouloir) une solution pour " avoir plus d'espace " sur son compte.
Il est important de dire qu'à l'origine je voulais juste séparer les différents types de données que j'avais à synchroniser tout en les regroupant sur un même compte (voir ci-dessous).
Contexte d'utilisation
En tant qu'étudiant à SUPINFO je dispose d'une boite mail avec un LiveID. En tant que partenaire Microsoft je dispose également d'une boite mail avec un LiveID. Et j'ai également un LiveID perso (pour faire court). J'ai donc 3 LiveID et 3 types de données à synchroniser : les cours pour l'école, les documents pour d'éventuelles conférences (partenariat) et des données plus ou moins diverses. Autant profiter des 3 comptes afin d'avoir 5 Go pour chacun de ces types de données tout en regroupant l'ensemble de ces fichiers sur un même compte Live Mesh (pour le client PC).
La solution ? Le partage de dossiers !
Contexte de démonstration
Dans le cadre de cet article, je décide de créer un dossier pour une année scolaire.
Création du dossier et partage
Pour commencer, je me connecte sur mon compte scolaire puis j'ajoute un nouveau dossier :
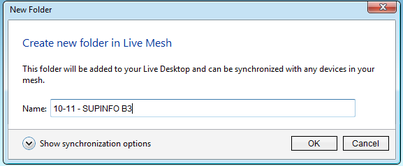
Je me rends dans le dossier fraichement ajouté et je me rends sur l'onglet " Members " :
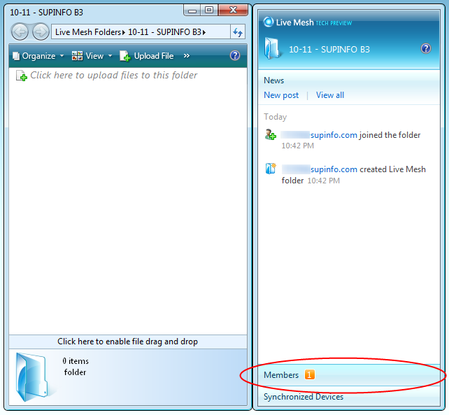
Ici, je clique sur " Invite " pour m'inviter :
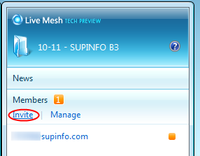
Dans la nouvelle fenêtre, j'indique l'adresse email de mon LiveID global. Il est important de laisser le droit Owner :
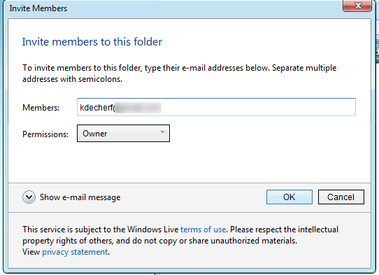
Acceptation de partage
Voilà, à partir de maintenant je n'utilise que mon compte Live Mesh global. Un email vient d'être envoyé pour accepter le partage, il suffit de cliquer sur le lien puis d'accepter :
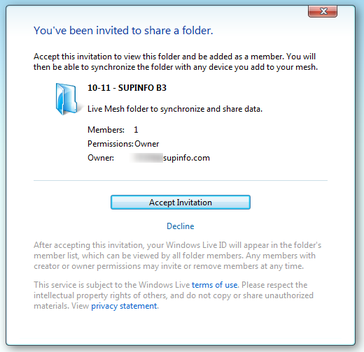
Une fois acceptée, le dossier partagé apparait désormais sur le Live Desktop :
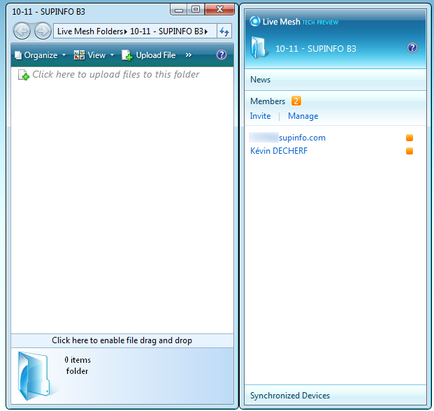
La dernière étape consiste à activer la synchronisation du nouveau dossier sur le(s) pc.
Quand j'envoie des fichiers dans ce dossier, ils sont en réalité envoyés sur le compte scolaire mais ils sont tout de même bien présents sur le compte global. On arrive donc au plus intéressant ! J'ai envoyé un peu plus de 100 Mo de fichiers sur le dossier scolaire et on arrive à ça (en premier le compte scolaire, en dessous le compte global) :
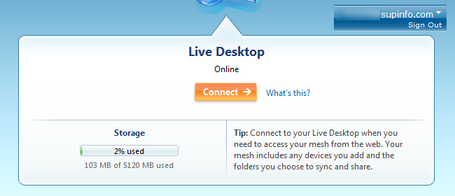
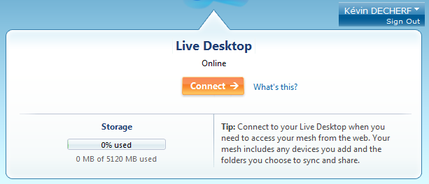
Les images parlent d'elles mêmes.
L'inconvénient majeur de cette méthode est que si on veut ajouter un nouveau dossier sur un compte externe, on doit reprendre toutes ces étapes. Mais bon ...
Enjoy It ;-)